Mobileだもの。
左からスワイプ
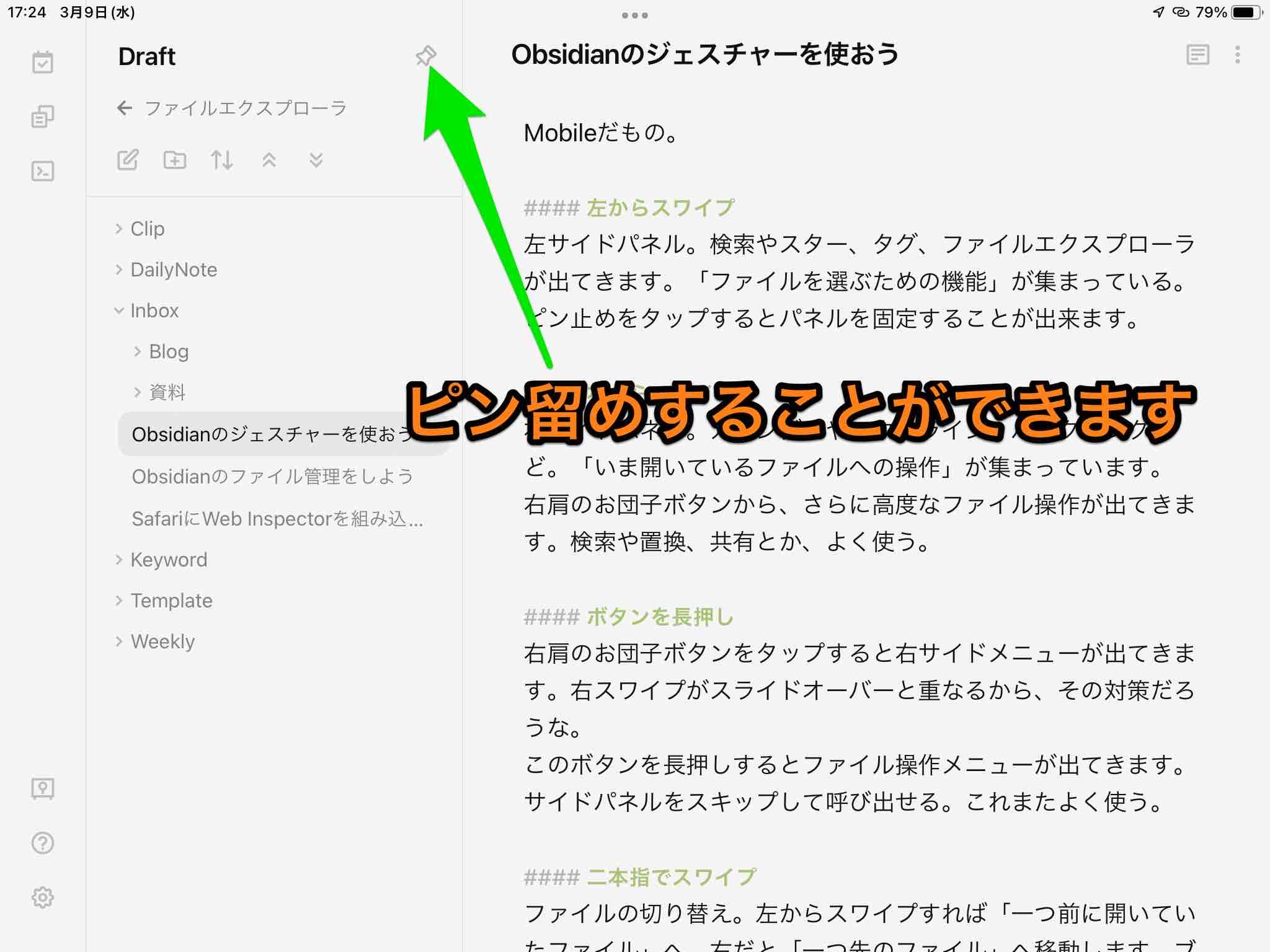
左サイドパネル。検索やスター、タグ、ファイルエクスプローラが出てきます。「ファイルを選ぶための機能」が集まっている。
ピン留めをタップするとパネルを固定することが出来ます。
右からスワイプ
右サイドパネル。カレンダーやアウトライン、バックリンクなど。「いま開いているファイルへの操作」が集まっています。
右サイドパネルの右肩にあるお団子ボタンから、さらに高度なファイル操作が出てきます。検索や置換、共有とか、よく使う。
ボタンを長押し
右肩のお団子ボタンをタップすると右サイドパネルが出てきます。右スワイプがスライドオーバーと重なるから、その対策だろうな。
このボタンを長押しするとファイル操作メニューが出てきます。サイドパネルをスキップして呼び出せる。これまたよく使う。
二本指でスワイプ
ファイルの切り替え。左からスワイプすれば「一つ前に開いていたファイル」へ、右だと「一つ先のファイル」へ移動します。ブラウザと似た感じ。戻ったり進んだりして、複数のファイルを書き進めていく。
リンクを長押し
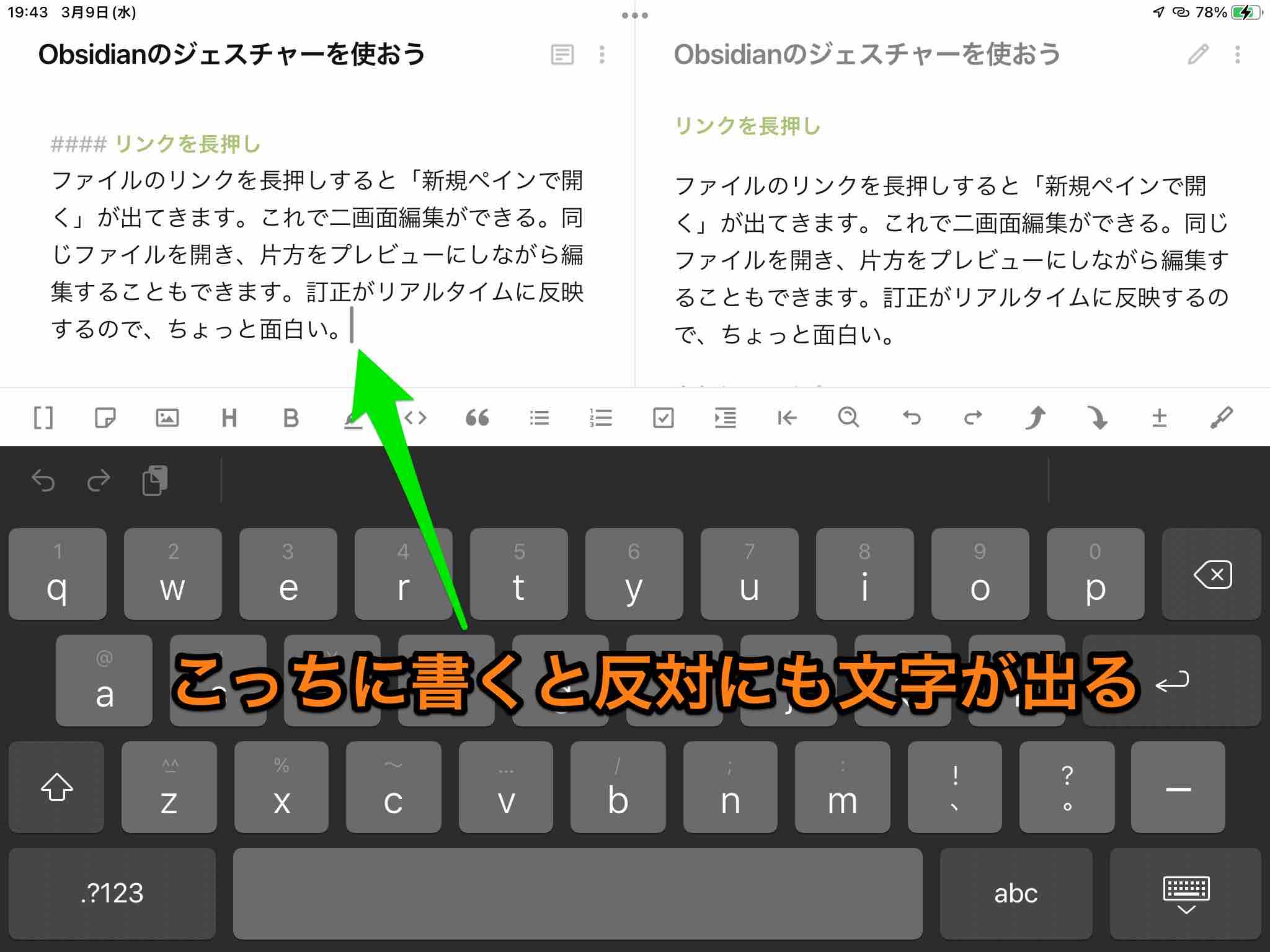
ファイルのリンクを長押しすると「新規ペインで開く」が出てきます。これで二画面編集ができる。同じファイルを開き、片方をプレビューにしながら編集することもできます。訂正がリアルタイムに反映するので、ちょっと面白い。
上からスワイプ
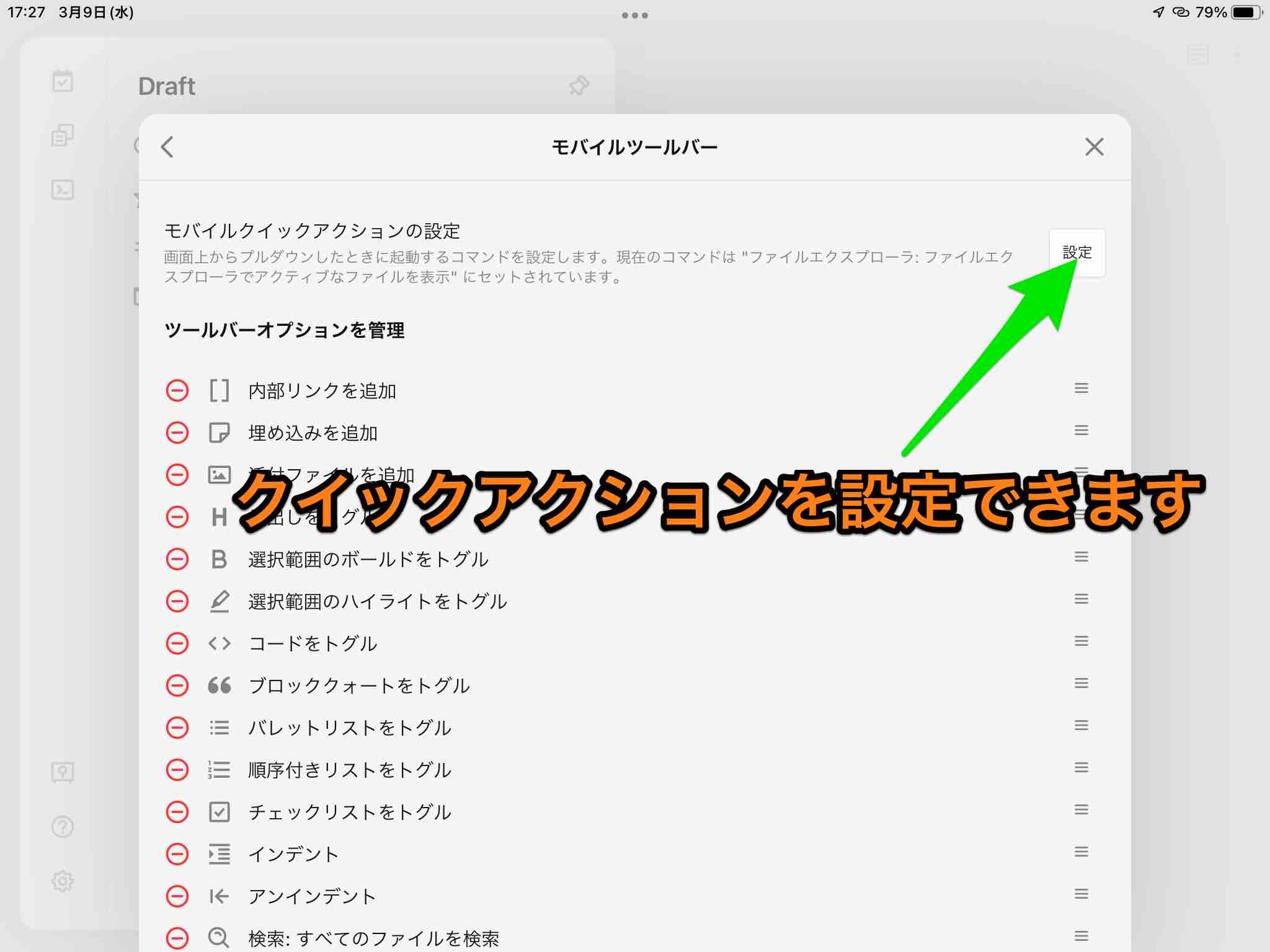
クイックアクション。どういうアクションを割り当てるかは「設定」で指定します。「モバイルツールバー>モバイルクイックアクションの設定>設定」。
どれを割り当てても良いのですが「ファイルエクスプローラでアクティブなファイルを表示」にしています。スクロール中に誤動作しやすいので、削除する系は割り当てないほうがいい。必要な分は「グローバルコマンドを追加」でツールバーに置くのがベター。
ファイルを長押し
ファイルエクスプローラでファイル名を長押しするとポップアップが出てきます。ファイルを削除したり移動したり。ヤバめの操作が揃ってます。
ファイルをドラッグすると他のフォルダにドロップできます。
検索結果をダブルタップ
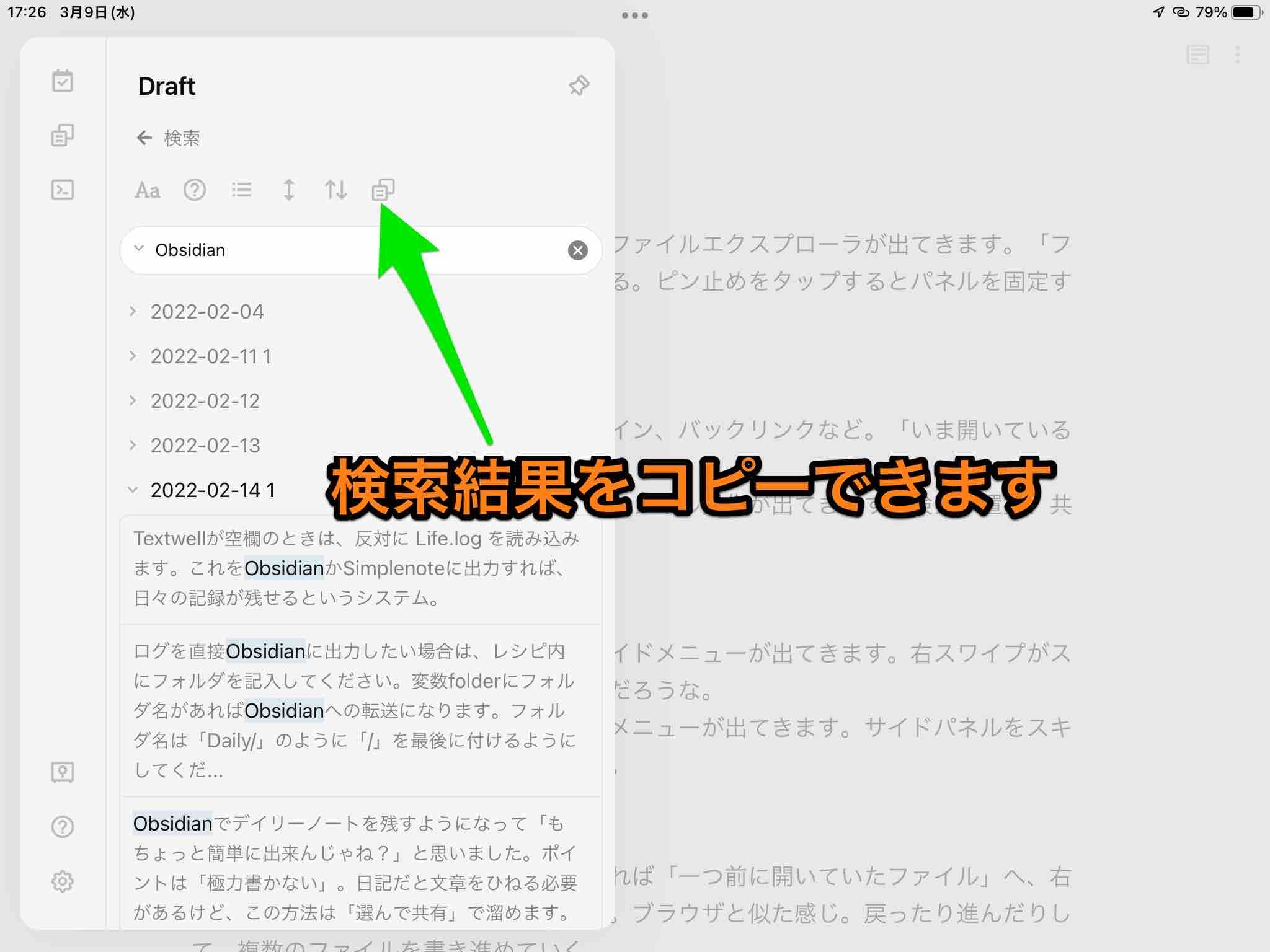
検索やタグの結果をダブルタップするとポップアップが出てきます。新規ペインで開いたりスターを付けたり。
検索では「検索結果をコピー」が面白い。紙が二重になっているボタンがありますが、これが「コピー」。タップすると検索結果のリンク集が出来上がります。MOC(Map of Contents)の基本形。
トラブルシューティング:文字入力で固まる
長い文章を書いていると、折り返し地点で固まることがあります。日本語変換とバッティングするらしい。一度キーボードを閉じて入力し直せば、乗り越えることはできるけれど、何かうまい回避方法はないものか。
いま試しているのは、三行を越えそうなら改行してしまう方法。後から複数行をつなぎ合わせる場合は固まらないので、書くときは短くする。あるいは、改行してから削除という動作を挟む方法。これをすると、固まらなくなります。
でも、根本的な解決じゃないなあ。
まとめ
モバイルではキーボードのショートカットが使えない。外付けキーボードがあれば別ですけどね。普通は使えない。それで、ジェスチャーで補っているわけです。
まだまだジェスチャーが使える余地があるので(上から二本指スワイプとか)、もう少し進化しそう。
 Obsidian - Connected Notes 1.1.0
Obsidian - Connected Notes 1.1.0